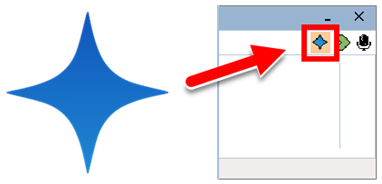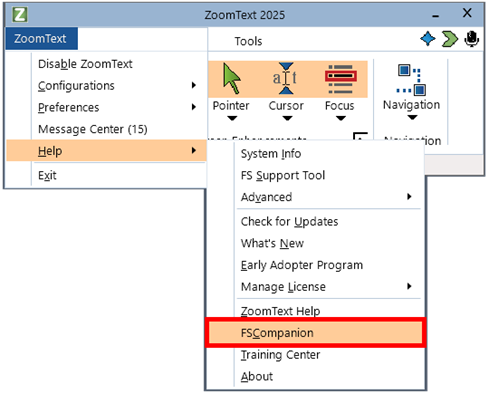Supporto ad ARM64 in ZoomText e Fusion
Siamo lieti di annunciare che ZoomText e Fusion 2025 ora supportano completamente i dispositivi ARM64 che eseguono Windows 11. Ciò significa che avrete un'esperienza più veloce e fluida sugli ultimi PC Copilot+, come Surface Pro (11a edizione) e Surface Laptop (7a edizione). I programmi di installazione di ZoomText e Fusion 2025 rileveranno automaticamente i processori ARM64 e installeranno la versione giusta sul vostro dispositivo. Per verificare, aprite la finestra di dialogo Informazioni su... (menu ZoomText o Fusion > Aiuto > Informazioni su...); da qui, dovreste vedere ZoomText® 2025 (ARM64) o Fusion® 2025 (ARM64) come versione installata del software.
Vista testo in tempo reale
La Vista testo
in tempo reale è una funzionalità di ingrandimento di ZoomText che migliora la
leggibilità del testo a schermo nei browser Web e nelle altre applicazioni.
Visualizza una riga continua di testo chiaro e di facile lettura nella parte
superiore o inferiore dello schermo, che mostra il contenuto del cursore, del
puntatore del mouse o del focus durante la navigazione all'interno di
documenti, e-mail e pagine Web. Tale contenuto verrà mostrato in una finestra
chiamata Vista testo in tempo reale, di cui potrete personalizzare il tipo e la
dimensione dei caratteri nonché il contrasto dei colori per meglio adattarsi
alle vostre esigenze di lettura.
Di seguito
forniamo alcuni esempi di come la Vista testo in tempo reale possa rendere più
facile leggere il testo in una schermata ingrandita.
·
Ci può essere del testo difficile da leggere,
come per esempio testo giallo su uno sfondo bianco oppure grigio scuro su nero.
La Vista testo in tempo reale vi aiuta, mostrando il testo in un carattere
nitido e facile da leggere, con colori ad alto contrasto da voi scelti. Vi
basterà spostare il mouse sopra il testo, e quest'ultimo apparirà sulla
finestra dedicata.
·
I
font decorativi e in corsivo possono essere utili per attirare l'attenzione, ma
possono essere complicati da leggere su uno schermo ingrandito. La Vista testo
in tempo reale rende questo testo leggibile nella finestra dedicata.
·
Gli
sfondi pieni di contenuti possono essere fonte di distrazione, potendo causare
la fusione di testo e immagini con lo sfondo. Se passate il mouse sopra queste
porzioni di schermo, il testo verrà recuperato e mostrato nella finestra
dedicata.
·
I
layout con colonne multiple e immagini, come quelli dei siti di notizie,
possono essere complicati da leggere con un software di ingrandimento, poiché
sarà visibile solo una piccola parte dello schermo alla volta. Dover
continuamente scorrere in varie direzioni per seguire il testo può risultare
frustrante e interrompere la lettura. La Vista testo in tempo reale vi aiuta,
permettendovi di: 1) abbassare l'ingrandimento, consentendovi di visualizzare
più testo alla volta; 2) spostare il puntatore del mouse o il focus sull'area o
la porzione del testo di interesse, e 3) visualizzare il testo in modo nitido
nella finestra della Vista testo in tempo reale.
·
Le
finestre di dialogo delle applicazioni spesso includono elementi quali caselle
di controllo, pulsanti radio, elenchi a tendina e caselle spin. Se il mouse
viene posizionato su uno di questi elementi, la Vista testo in tempo reale è in
grado di riconoscere questi elementi, mostrandone il testo e lo stato nell'area
di visualizzazione.
·
Abbinando
la Vista testo in tempo reale con la Vista applicazione del Lettore
applicazione, potrete avere il meglio di entrambe queste funzionalità. Mentre
la Vista testo in tempo reale mostra il contenuto in modo nitido, il Lettore
applicazione aggiunge l'output vocale ed evidenzia l'esatta posizione del
testo. Questo garantisce un ottimo supporto alla lettura, consentendovi di
rimanere focalizzati sul documento ed effettuare modifiche ove necessario.
La Vista in tempo reale è una funzionalità
del programma Early adopter.
La Vista testo in tempo reale è disponibile anteprima come funzionalità del programma Early adopter. Per ora, supporta solo le configurazioni a schermo singolo. Non è disponibile per le configurazioni Desktop remoto e non supporta i dispositivi touchscreen.
Per abilitare la Vista testo in tempo reale, fate quanto segue:
1. Nel menù ZoomText o Fusion, selezionate Aiuto, quindi Programma Early Adopter.
2. Spuntate la casella Vista testo in tempo reale.
3. Fate clic su OK e riavviate il programma.
4. Dopo che avrete riavviato, la Vista testo in tempo reale comparirà nella scheda Ingrandimento della barra degli strumenti. Andrà a sostituire il pulsante Navigazione, che sarà ora un sottomenù del menù ZoomText o Fusion.
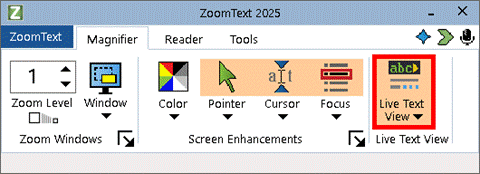
Inviare feedback
Durante la valutazione della Vista testo in tempo reale, vi invitiamo a fornirci feedback sulla vostra esperienza. Il feedback può essere fornito indipendentemente dal fatto che la funzionalità sia attiva o disattiva.
Per fornire feedback, fate quanto segue:
1. Nel menù ZoomText o Fusion, selezionate Programma Early Adopter.
2. Selezionate il pulsante Invia feedback, compilate il modulo di feedback del programma Early adopter, quindi fate clic su Submit feedback.
Attivare e disattivare la Vista testo in tempo reale
Per attivare o disattivare la Vista testo in tempo reale, fate una delle azioni seguenti:
·
Nella
scheda Ingrandimento della barra degli strumenti, selezionate il
pulsante Vista testo in tempo reale, oppure selezionate la freccia in
basso sul pulsante Vista testo in tempo reale e scegliete Nascosta.
· Premete il tasto rapido Attiva / Disattiva Vista testo in tempo reale: Caps Lock + E.
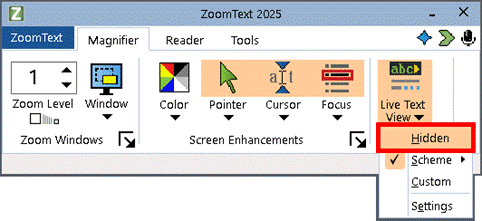
Usare la Vista testo in tempo reale e scorrere il testo
Quando la Vista testo in tempo reale è attiva, qualsiasi riga di testo alla posizione del cursore, del puntatore del mouse o del focus verrà mostrata nella finestra di visualizzazione. Se la riga di testo supera la larghezza della finestra di visualizzazione, apparirà una freccia di scorrimento all'estremità sinistra o destra del testo visualizzato.
Per scorrere e mostrare più testo nella finestra Vista testo in tempo reale, fate quanto segue:
· Premete Caps Lock + Freccia destra per scorrere a destra.
· Premete Caps Lock + Freccia sinistra per scorrere a sinistra.
· Se il puntatore del mouse è focalizzato su una riga di testo, potete spostarlo a destra o sinistra per continuare a leggere il testo nella finestra di visualizzazione.
Selezionare uno schema predefinito per la Vista testo in tempo reale
Per selezionare uno schema predefinito, fate quanto segue:
1. Nella scheda Ingrandimento della barra degli strumenti, fate clic sulla metà inferiore del pulsante Vista testo in tempo reale,, oppure spostate il focus su di esso e premete Freccia giù.
2. Nel menù Vista testo in tempo reale, selezionate Schema.
3. Nel menù Schema, selezionate lo schema desiderato.
4. Fate clic su OK per salvare la selezione.
Modificare le impostazioni della Vista testo in tempo reale
Per spostare la finestra di visualizzazione, cambiare il tipo e la dimensione del carattere o cambiare il colore di primo piano e dello sfondo, fate quanto segue:
1. Nella scheda Ingrandimento della barra degli strumenti, fate clic sulla metà inferiore del pulsante Vista testo in tempo reale,, oppure spostate il focus su di esso e premete Freccia giù.
2. Nel menù Vista testo in tempo reale, selezionate Impostazioni.

3. Dall'elenco degli schemi, selezionate uno schema da usare come punto di partenza.
4. Nella finestra Impostazioni personalizzate, potete impostare le seguenti opzioni:
|
Posizione |
Posizionate la finestra Vista testo in tempo reale nella parte alta o bassa della finestra. |
|
Dimensione |
Potrete aumentare o diminuire la dimensione del testo visualizzato e della finestra di visualizzazione. (Caps Lock + Alt + Pagina su o Caps Lock + Alt + Pagina giù) |
|
Carattere |
Selezionate il carattere del testo mostrato nella finestra di visualizzazione. |
|
Schema Colori |
Selezionate uno schema di colori predefinito dall'elenco, oppure usate il pulsante Personalizza per scegliere specifici colori per il testo, lo sfondo della finestra, nonché per gli accenti per gli elementi dell'interfaccia utente quali frecce di scorrimento verso destra e sinistra, posizione del cursore, puntatore del mouse, caselle di controllo, elenchi a tendina e caselle spin. |
|
Visualizza |
Selezionate cosa visualizzare nella finestra Testo in tempo reale. Per esempio, solo il testo che appare mentre digitate o vi spostate, solo il testo che appare sotto il puntatore del mouse, solo quello che appare durante l'uso di uno strumento di lettura (come la modalità Vista applicazione del Lettore applicazione), o tutto il contenuto. |
5. Fate clic su OK per rendere effettive le modifiche.
Nota: per salvare queste modifiche come configurazione predefinita, nel menù ZoomText o Fusion, selezionate Configurazioni > Salva come predefinita, quindi selezionate Sì per sovrascrivere la configurazione attuale.
Icone della Vista testo in tempo reale
Queste immagini vengono mostrate nella finestra Vista in tempo reale. Appariranno quando il focus è su un elemento, oppure vi passate sopra con il puntatore del mouse.
|
Questa immagine... |
Indica... |
|
|
Scorre a destra per visualizzare più testo. Tasto rapido: Caps Lock + Freccia destra |
|
|
Scorre a sinistra per visualizzare più testo Tasto rapido: Caps Lock + Freccia sinistra |
|
|
L'elemento attuale è selezionato in un elenco. |
|
|
L'elemento attuale è parte di un menù o un elenco a tendina. Premete Freccia giù per selezionare altri elementi nell'elenco. |
|
|
L'elemento attuale è selezionato in un elenco di caselle di controllo. |
|
|
L'elemento attuale non è selezionato in un elenco di caselle di controllo. |
|
|
L'elemento rappresenta più caselle di controllo, alcune selezionate e altre non selezionate. |
|
|
L'elemento è selezionato in un gruppo di pulsanti radio. |
|
|
L'elemento è deselezionato in un gruppo di pulsanti radio. |
|
|
L'elemento è una casella spin. Premete le Frecce Su e Giù per aumentare o diminuire il valore corrente quando la casella spin è focalizzata. |
|
|
L'elemento è un controllo slider. Premete le frecce Sinistra o Destra per aumentare o diminuire il valore quando lo slider è focalizzato. |
|
|
L'elemento corrente è parte di una struttura gerarchica ad albero attualmente espansa. |
|
|
L'elemento corrente è parte di una visualizzazione ad albero compressa. |
|
|
L'elemento corrente è parte di una visualizzazione ad albero. |
Miglioramenti in ZoomText 2025 (aggiornamento di Marzo 2025)
· Questo aggiornamento include le più recenti librerie ridistribuibili .NET, Visual C++ e WebView2 per migliorare la stabilità e la sicurezza di ZoomText e Fusion.
·
Dopo lo sblocco di Windows su un sistema con più
monitor, tutti i monitor ora vengono visualizzati correttamente senza schermate
nere.
· Quando il puntatore del mouse è configurato per la modalità MultiVista locale, ora si muoverà in modo omogeneo tra i vari schermi, senza saltare improvvisamente al centro del secondo schermo.
· Per assicurare un'esperienza fluida, ZoomText e Fusion ora passano automaticamente alla modalità di compatibilità se rilevano un problema di ingrandimento dopo l'aggiornamento a Windows 11 24H2. Questo aiuta a prevenire i problemi con l'ingrandimento.
·
Quando viene assegnato un tasto rapido a un file
di configurazione (Caps Lock + da 1 a 0),
l'assegnazione verrà ora salvata immediatamente.
· Le viste Testo e Applicazione, nonché lo strumento SpeakIt forniscono ora una lettura fluida e senza interruzioni in Chrome ed Edge.
·
Il tracciamento del focus e la sintesi ora
funzionano in modo fluido con Windows Recall nei PC Copilot Plus.
· Il tracciamento del focus ora funziona correttamente durante la navigazione nelle celle di un foglio di lavoro di Excel.
· Le funzioni di lettura e tracciamento del focus di ZoomText funzionano in modo affidabile con l'ultima versione di Citrix Workspace.
· Il riscontro mouse ora funziona correttamente in Chrome.
· La funzionalità del cursore nel Blocco note è stata migliorata, assicurando che rimanga visibile oltre i 5 secondi.
· I comandi di scorrimento ora funzionano correttamente quando il tipo di finestra è impostato su Ancorata.
· Fusion ora supporta la lingua slovacca.